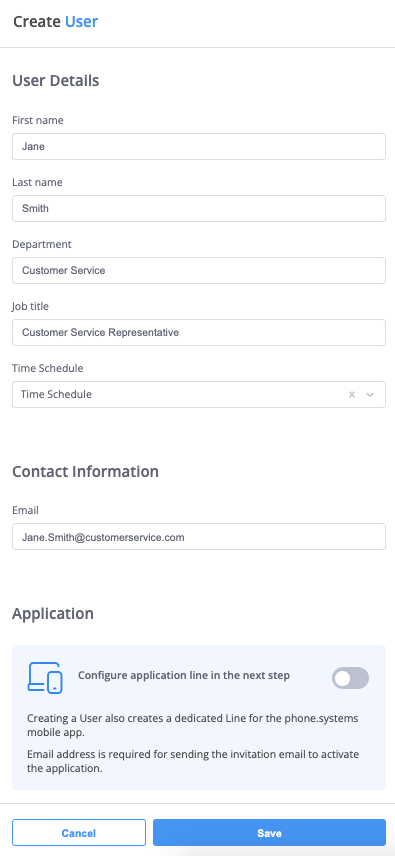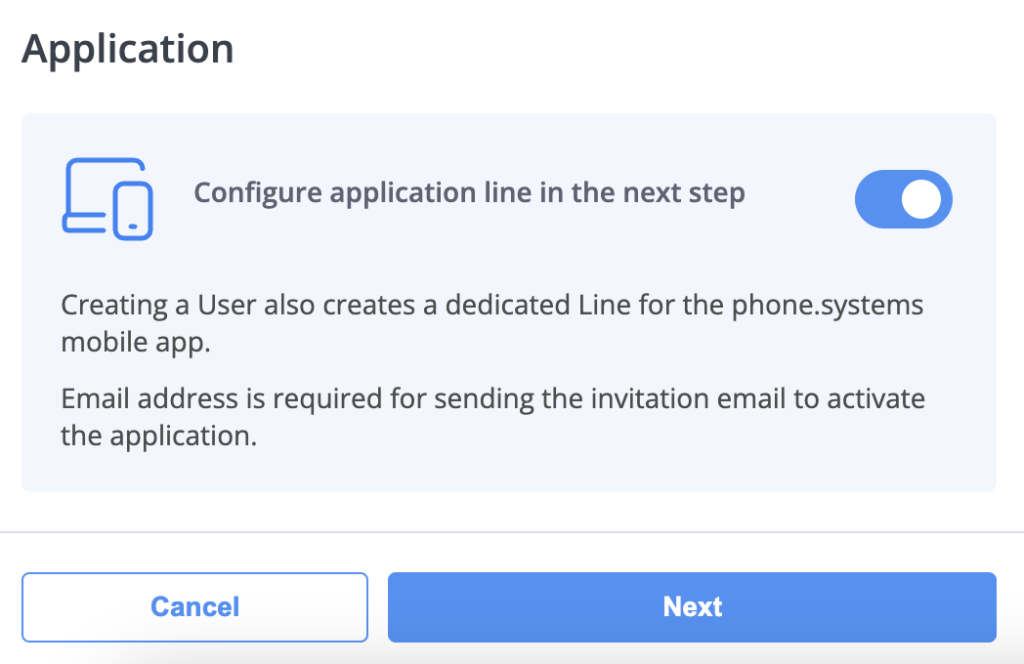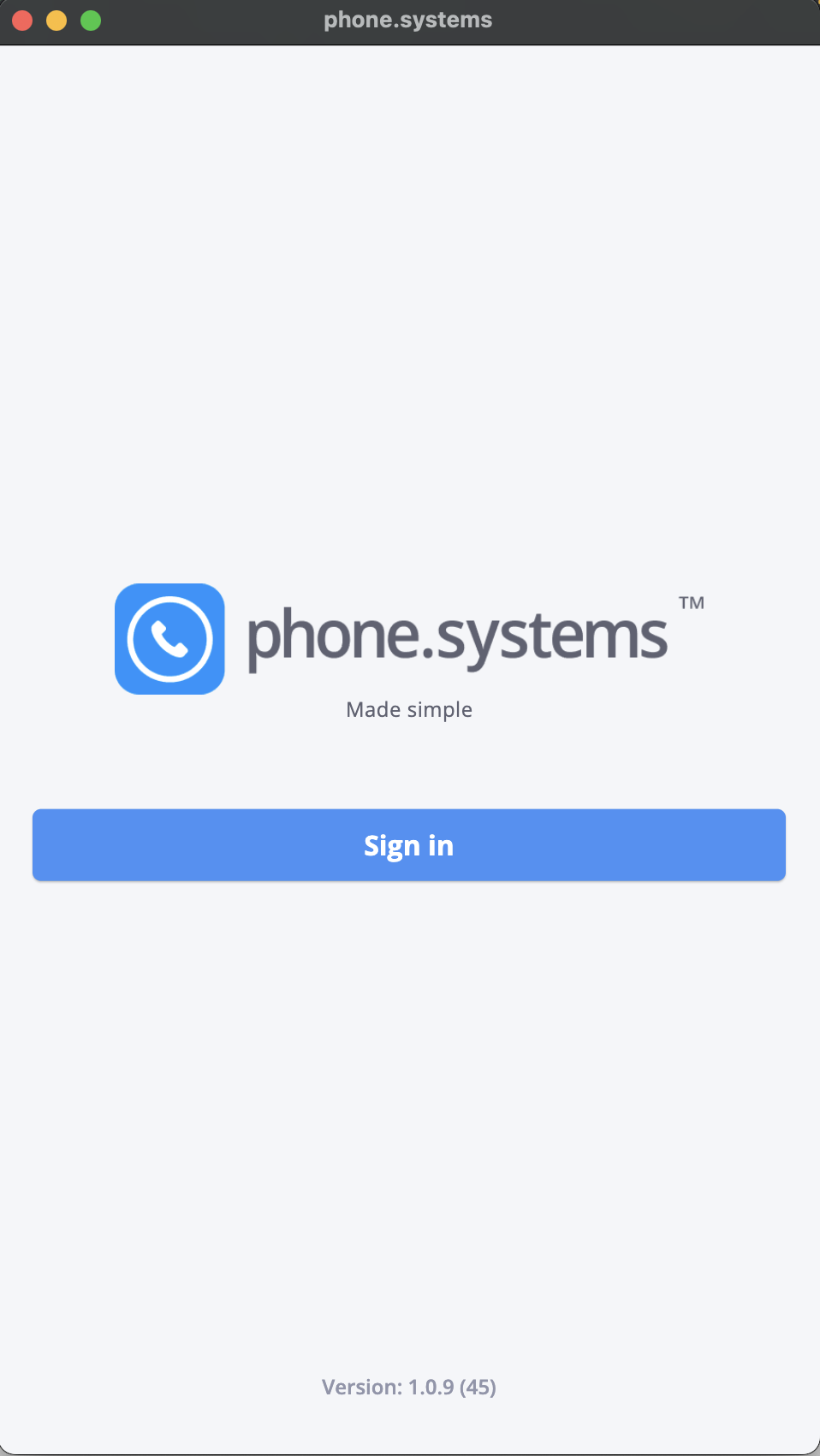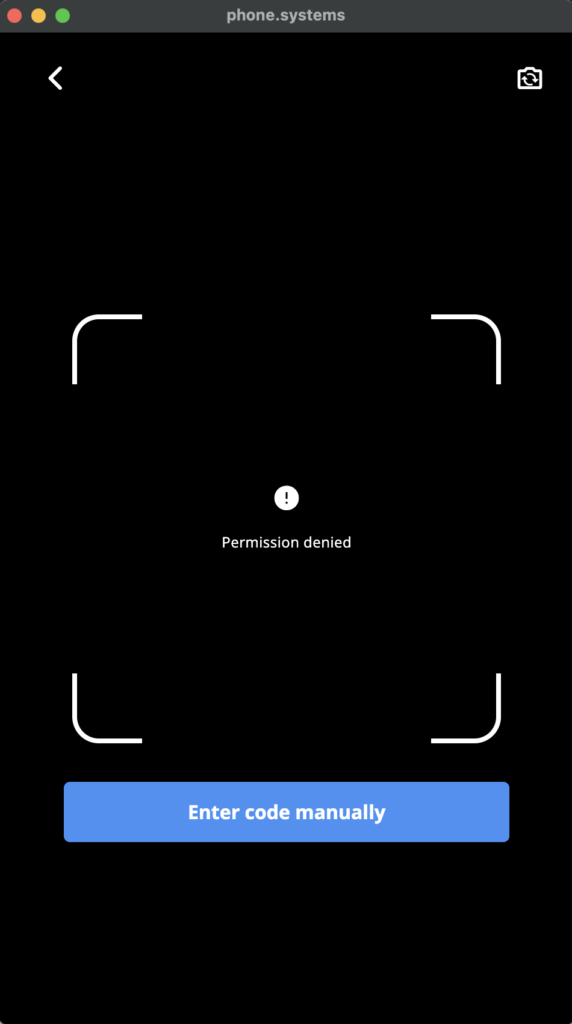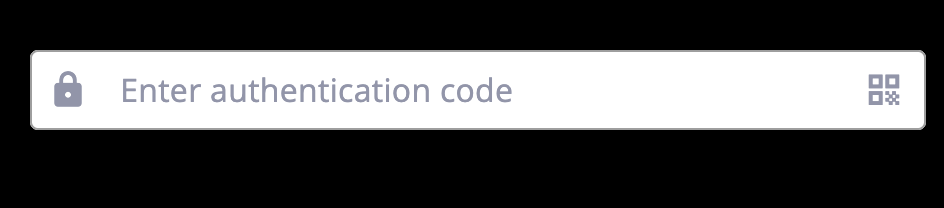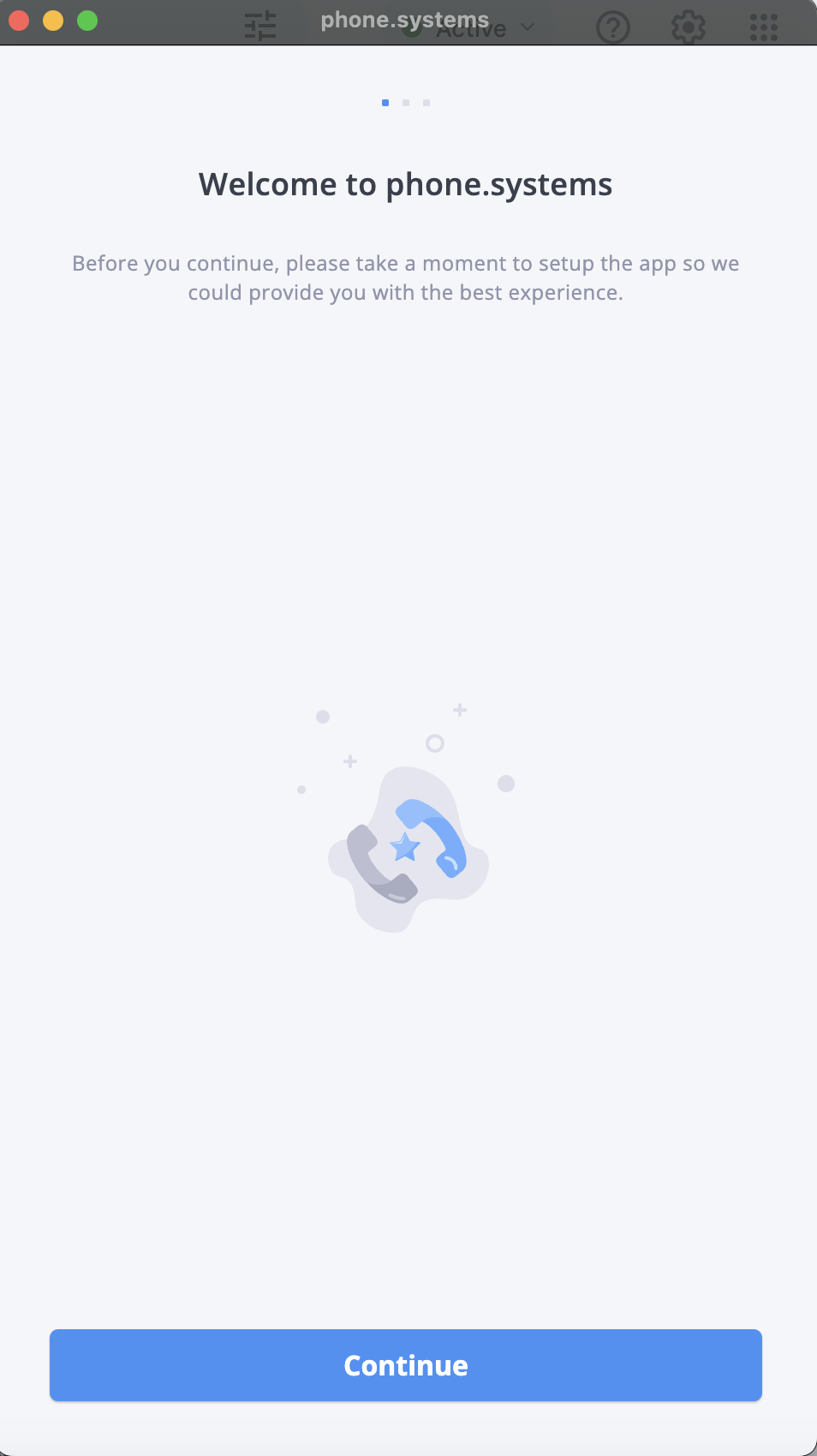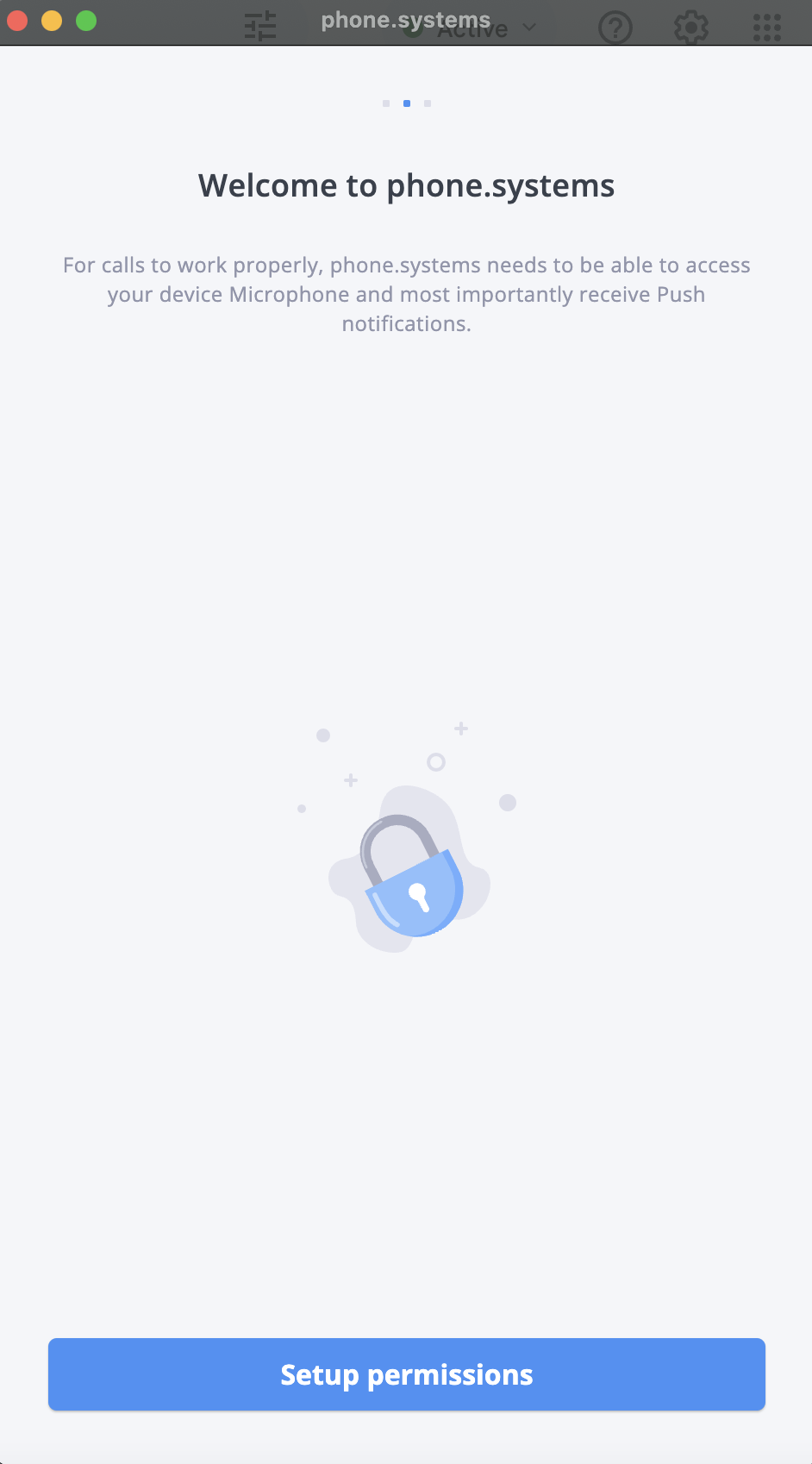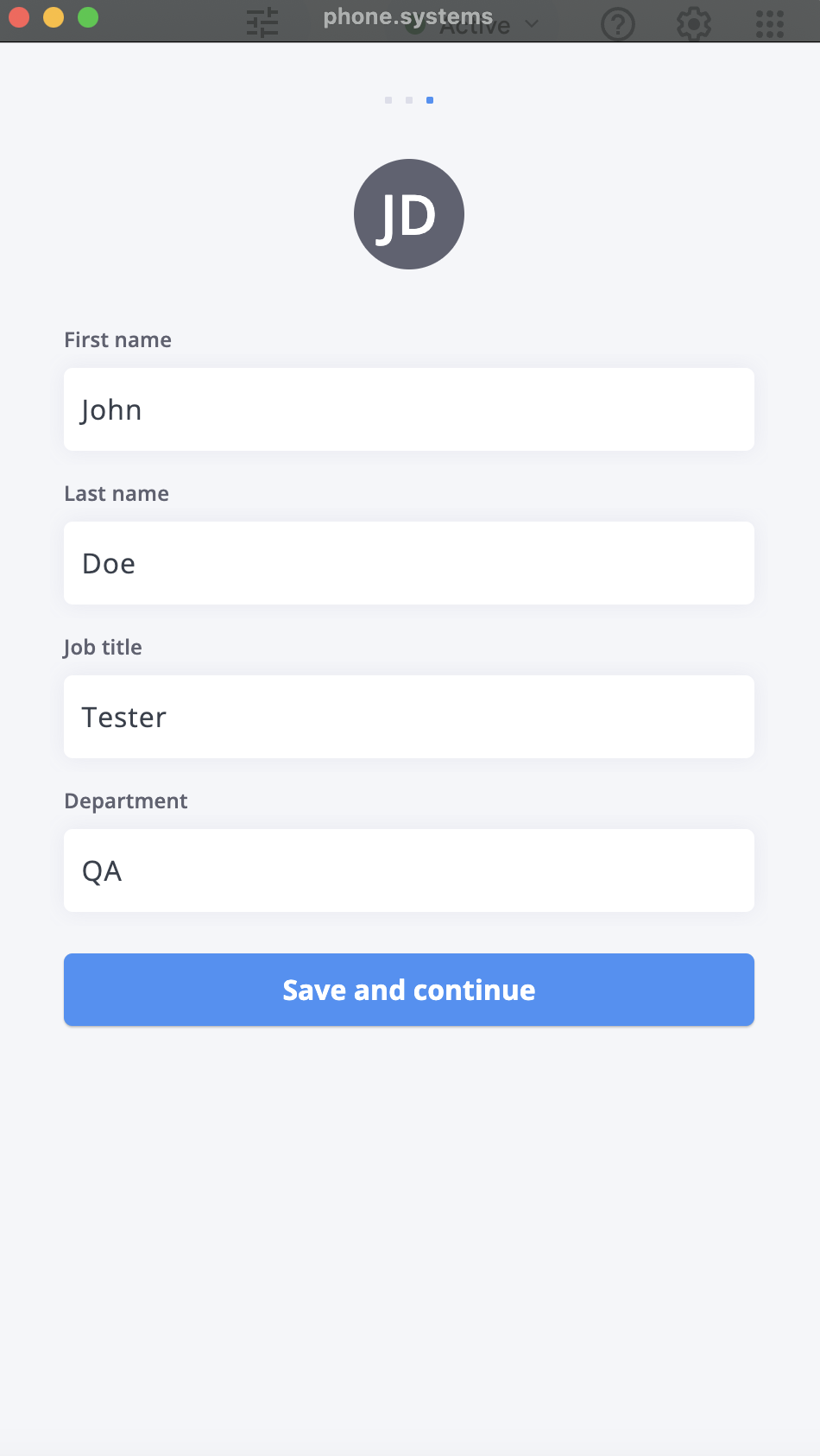Welcome to Phone.Systems app
Create an App Device User
For existing Users:
- Go to the Users menu.
- In the Users tab section, locate the user in the table.
- Click the Actions button next to the user’s name.
- Select Send Invite to app to invite the user.
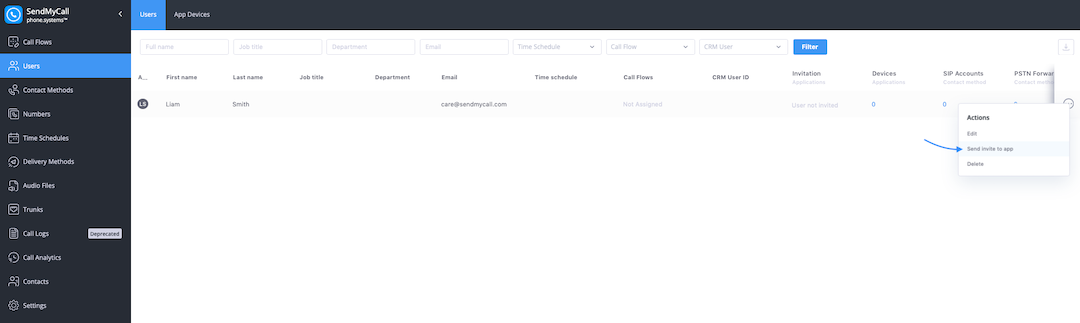
Fig. 1. Inviting Users
For new Users:
- Go to the Users menu.
- In the Users tab section, click on the
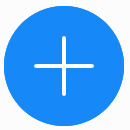 button.
button.
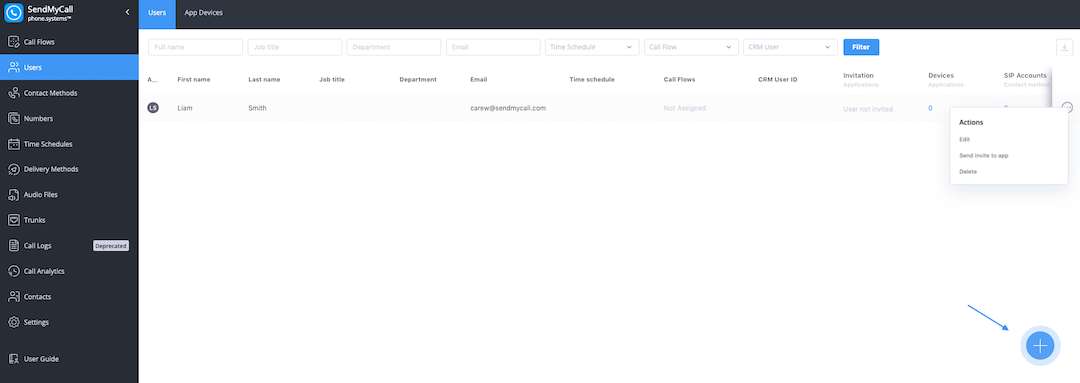
Fig. 2. + Symbol
- Fill in the User Details in the Create User form:
- First name: The user’s name.
- Last name: The user’s surname.
- Department (optional): The department the user belongs to.
- Job title (optional): The user’s job position.
- Time Schedule (optional): The user’s working hours.
- Email (optional): The user’s email address for communication.
Fig. 3. Creating Users
- Select and enable the Configure application line in the next step toggle and then click Next
Fig. 4. Configuring Application Line
- Configure the application line
Inbound Calls
- DID Number: Select the DID number used to receive inbound calls.
- Internal Number: Select the internal number used to receive inbound calls.
- When Unavailable: Select an option for call forwarding when the destination is unavailable.
- Voicemail audio: Select the voicemail email when the Route to Voicemail option is selected for unavailable calls.
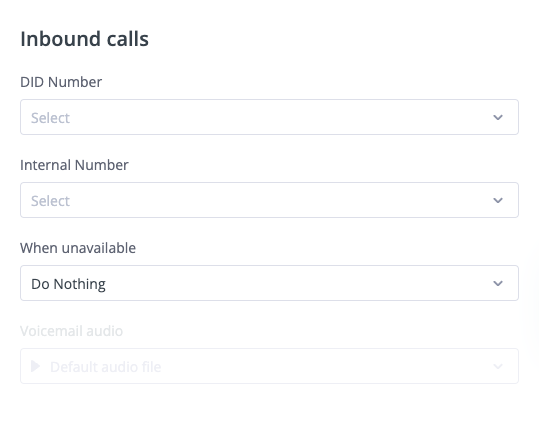
Fig. 5. Inbound Calls
Outbound Calls
- Enable External Outbound Calls: Specifies whether the user can make external outbound calls.
- Caller IDs: Specifies the caller IDs used for outbound calls.
- Internal Caller ID: Specifies the caller IDs used for internal outbound calls.
- Internal Announcement: Select the audio announcement message for internal calls.
- External Announcement: Select the audio announcement message for external calls.
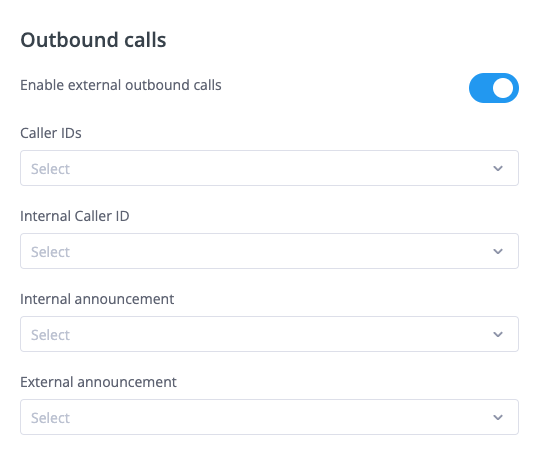
Fig. 6. Outbound Calls
Call Recording
- Delivery Methods: Specifies the delivery methods for call recordings.
- Inbound Internal: Toggle to enable inbound internal call recording.
- Inbound External: Toggle to enable inbound external call recording.
- Outbound Internal: Toggle to enable outbound internal call recording.
- Outbound External: Toggle to enable outbound external call recording.
- Record On Demand: If enabled, a dialing feature code must be defined to activate call recording.
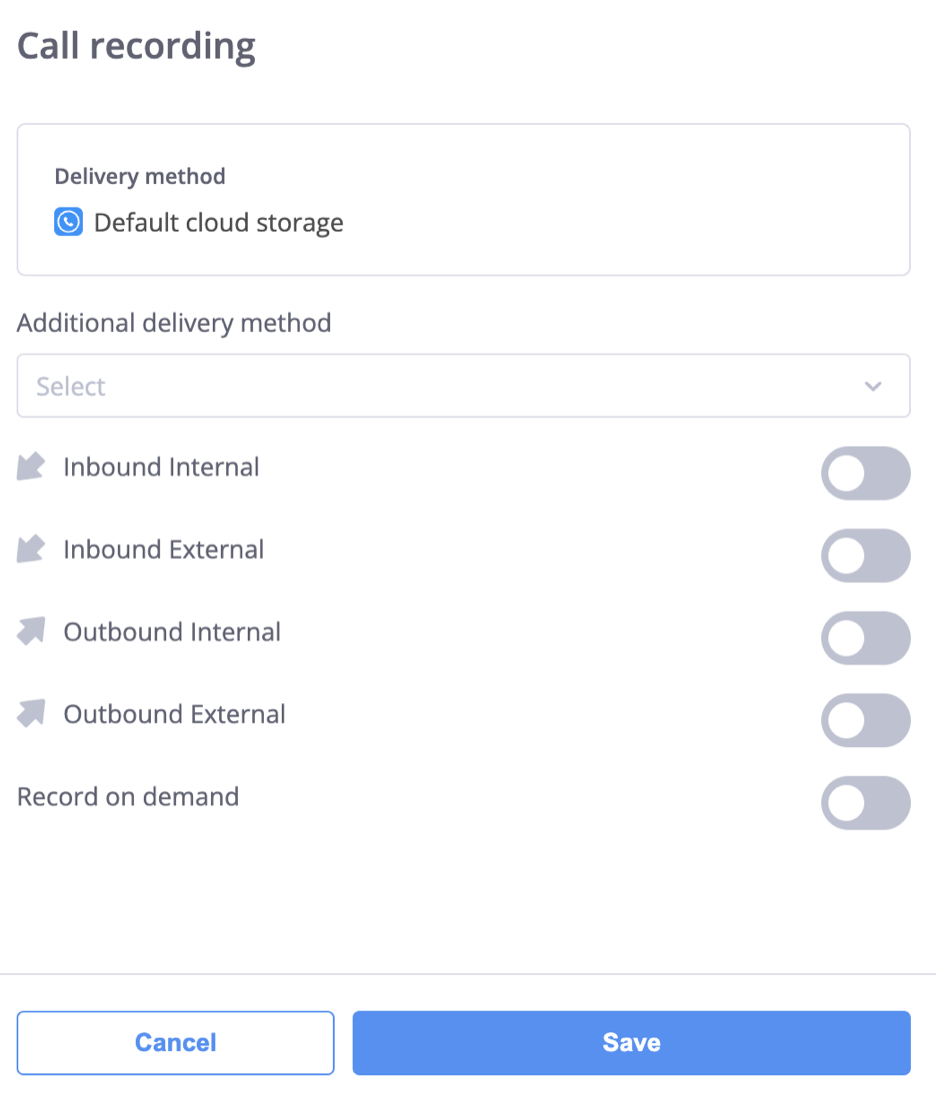
Fig. 7. Call Recording
After filling in all the required information, click Save to create the new user. The new user will then appear in the users list.
Setup phone.systems™ App
After sending the invitation, you will receive an email with setup instructions. If the app is not already installed, follow the email instructions to install and configure it.
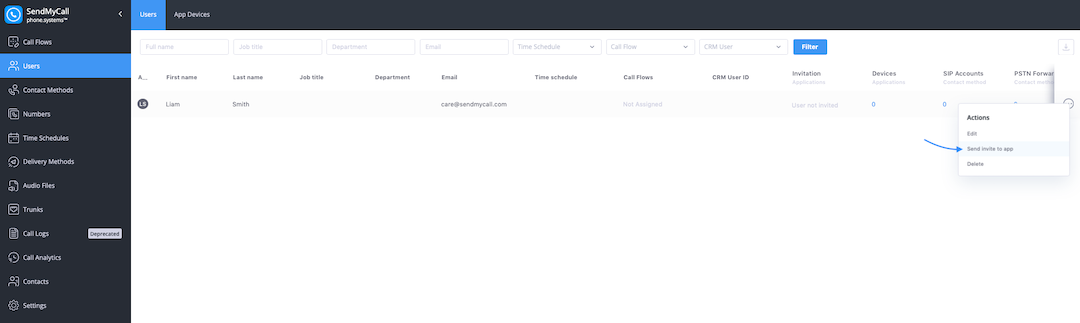
Fig. 1. Inviting Users
-
Open the App and Sign In
After downloading the app, you will see the phone.systems sign in screen. Click the Sign in button to continue.
Fig. 2. Sign In Screen
- Grant permissions to access device’s cameraThe app will request permission to access your device’s camera.If you deny access to the device’s camera, you can manually enter the authentication code by clicking Enter code manually.
- Activate your application using one of the following methods:
Option 1: Scan the QR code from the invitation.Fig. 3. Scan QR Code
Option 2: Copy and paste the code provided below the QR code in the invitation email.
Fig. 4. Manual authentication Code Entry
- Click Continue in the “Welcome to phone.systems” step
After authenticating your app device user, you will see the welcome screen.Fig. 5. phone.systems™ welcome screen
- Setup permissionsTo ensure the app functions properly, phone.systems™ app will request access to your microphone and push notifications.Click Setup permissions to grant these access requests.
Fig. 6. Permissions setup screen
- Enter Personal InformationTo complete the setup, enter your personal information in the provided fields:
- First name
- Last name
- Job title
- Department
Click Save and continue to finalize the setup process.
Fig. 7. Personal Data Configuration